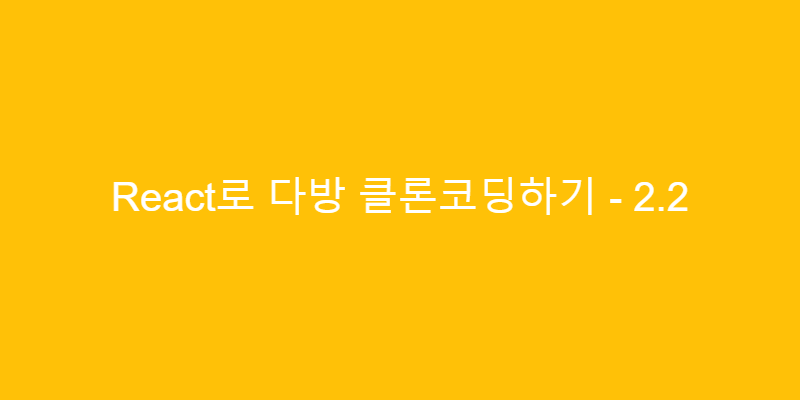
안녕하세요! 👏
지난 글에 이어서 Atoms(재료)를 만들어보겠습니다.
목차 📋
아이콘(Icon)
아이콘은 FontAwesome을 사용할 겁니다.
설치 - 공식문서
npm i --save @fortawesome/fontawesome-svg-core
npm install --save @fortawesome/free-solid-svg-icons
npm install --save @fortawesome/react-fontawesome
사용법
<FontAwesomeIcon icon={["fas", "coffee"]} />
이런 형식을 이용합니다.
파일 구조
ㄴatoms
│
└───Icon
│
│ index.tsx
│ index.stories.tsx
└── styles.ts
스타일을 먼저 정의해줍니다.
// style.ts
import styled from 'styled-components';
import { FontAwesomeIcon } from '@fortawesome/react-fontawesome';
interface IconProps {
iconSize?: string;
}
export const Icon = styled(FontAwesomeIcon)<IconProps>`
font-size: ${(props) => (props.iconSize ? props.iconSize : '16px')};
`;
// index.tsx
import React from 'react';
import { IconName, IconPrefix, library } from '@fortawesome/fontawesome-svg-core';
import { fas } from '@fortawesome/free-solid-svg-icons';
import * as S from './style';
export interface IconProps {
iconType: IconPrefix; // FontAwesome 타입
iconTitle: IconName; // FontAwesome 이름
iconSize?: string;
}
export function Icon({ iconType, iconTitle, ...props }: IconProps): React.ReactElement {
library.add(fas);
return <S.Icon icon={[iconType, iconTitle]} {...props} />;
}여기서 library.add()를 이용하여 fas, fab ... 등을 추가할 수 있습니다.
// index.stories.tsx
import React from 'react';
import { Meta } from '@storybook/react';
import { Icon, IconProps } from './index';
export default {
title: 'Atoms/Icon'
} as Meta;
export const general = (args: IconProps) => <Icon {...args} />;
general.args = {
iconType: 'fas',
iconTitle: 'chevron-right',
iconSize: '24px'
};
예제로 오른쪽 화살표를 넣어봤습니다.

iconType을 알아보려면 사이트에서 원하는 아이콘을 클릭하고 i태그 내에 class를 확인해봅니다. fas fa-chevron-right
fas - iconType
fa- 제외한 나머지 - iconTitle
이미지(Img)
// style.ts
import styled from 'styled-components';
interface ImgProps {
height?: string;
}
export const Img = styled.img<ImgProps>`
width: 100%;
height: ${(props) => (props.height ? props.height : '100%')};
border-radius: inherit;
vertical-align: middle;
`;이미지는 페이지마다 높이가 다르기 때문에 기본 100%로 설정합니다.
// index.tsx
import React from 'react';
import * as S from './style';
export interface ImgProps {
src: any; // 이미지 주소
alt: string; // 이미지 설명
height?: string;
}
export function Img({ height, ...props }: ImgProps): React.ReactElement {
return <S.Img height={height} {...props} />;
}이미지 src는 타입을 알 수가 없어서 any로 처리했습니다...
아시는 분은 댓글로 알려주세요!
// index.stories.tsx
import React from 'react';
import { Meta } from '@storybook/react';
import { Img, ImgProps } from './index';
import LogoSvg from 'assets/images/logo.svg';
export default {
title: 'Atoms/Img'
} as Meta;
export const general = (args: ImgProps) => <Img {...args} />;
general.args = {
src: LogoSvg,
alt: '로고'
};이미지는 위처럼 import 해서 가져옵니다.
※ 웹 접근성을 위해 대체 텍스트(alt)를 꼭 써줍시다. 빈칸도 가능!
참고 글: 웹 접근성 적용하기
입력(Input)
// style.ts
import styled, { css } from 'styled-components';
interface InputProps {
invalid?: boolean;
height?: string;
}
export const Input = styled.input<InputProps>`
height: ${(props) => (props.height ? props.height : '33px')};
border-radius: 2px;
background: #ffffff;
&:focus {
outline: none;
}
&:disabled {
background: #eeeeee;
}
${(props) =>
props.invalid &&
css`
border: 1px solid red;
`}
`;
// index.tsx
import React from 'react';
import * as S from './style';
export interface InputProps {
id?: string; // 접근성
inputType?: string; // input type 설정
description?: string; // input 설명 (접근성)
invalid?: boolean; // is invalid
disabled?: boolean;
defaultValue?: string; // 기본값
placeholder?: string; // 힌트
value?: string | number;
height?: string;
onChange?: (e: React.ChangeEvent<HTMLInputElement>) => void;
onKeyPress?: (e: React.KeyboardEvent) => void;
}
export function Input({ id, description, inputType, ...props }: InputProps): React.ReactElement {
return (
<>{inputType ? <S.Input type={inputType} id={id} title={description} autoComplete="off" {...props} /> : <S.Input type="text" id={id} title={description} autoComplete="off" {...props} />}</>
);
}
id는 label과 함께 써주시면 되고, description은 label이 없을 경우 작성해주시면 됩니다.
자세한 내용은 Molecules에서 합칠 때 설명드리겠습니다.
// index.stories.tsx
import React from 'react';
import { Meta } from '@storybook/react';
import { Input, InputProps } from './index';
export default {
title: 'Atoms/Input'
} as Meta;
export const general = (args: InputProps) => <Input {...args} />;
general.args = {
description: '예제',
invalid: false,
disabled: false,
placeholder: '입력해주세요.'
};라벨(Label)
라벨은 'for'속성을 이용하여 input의 'id'와 연결하여 사용합니다. 하지만 디자인상 input을 넣지 못할 때도 있습니다.
그럴 때 input의 'title'속성에 label내용을 입력해주면 됩니다.
// style.ts
import styled, { css } from 'styled-components';
interface LabelProps {
required?: boolean;
}
export const Label = styled.label<LabelProps>`
font-size: 14px;
color: #414141;
${(props) =>
props.required &&
css`
&::after {
content: '*';
color: red;
}
`}
`;
// index.tsx
import React from 'react';
import * as S from './style';
export interface LabelProps {
children: string | React.ReactElement;
htmlFor: string;
required?: boolean;
}
export function Label({ children, htmlFor, required = false, ...props }: LabelProps): React.ReactElement {
return (
<S.Label htmlFor={htmlFor} required={required} {...props}>
{children}
</S.Label>
);
}React에서 label 속성 중 하나인 for을 사용하려면 htmlFor로 변경하여 사용해야 합니다.
// index.stories.tsx
import React from 'react';
import { Meta } from '@storybook/react';
import { Label, LabelProps } from './index';
export default {
title: 'Atoms/Label'
} as Meta;
export const general = (args: LabelProps) => <Label {...args} />;
general.args = {
children: '라벨',
required: false,
htmlFor: 'ex'
};
카카오 맵(KakaoMap)
다방 - 방 찾기 페이지를 접속해보시면 지도가 뜹니다. 저는 여러 지도 API 중 카카오 맵을 이용 합니다.
카카오 맵을 이용 하려면 스크립트 문을 적용해야 합니다. 하지만 storybook에는 head 부분이 따로 없기에 만들어 줘야 합니다.
카카오 맵 공식문서
우선, .storybook/preview-head.html 파일을 생성해줍니다.
헷갈릴 수도 있으니 아래 폴더 구조를 참고해주시면 될 것 같습니다.
project
└───.storybook
│ │ ...
│ │ preview-head.html // 추가
│
└───node_modules
└───public
└───src
│
│ ...
먼저, 검색에 "React kakao map" 이런 식으로만 검색하셔서 나오는 강의 글 중 아무거나 들어가셔서 api키 받는 것까지만 따라 해 주시면 됩니다.
그런 후, api키는 소중한 정보이니 .env파일에 작성해 줍니다.
NODE_PATH=src/
REACT_APP_KAKAO_MAP_KEY=123456456825488
<!-- preview-head.html -->
<script
type="text/javascript"
src="//dapi.kakao.com/v2/maps/sdk.js?appkey=%REACT_APP_KAKAO_MAP_KEY%&libraries=services,clusterer"
></script>
원래대로면 %React_APP_KAKAO_MAP_KEY%에서 끝나야 하지만

저희는 zoom 범위에 따라 보이는 마커가 다른 기능이 필요하기 때문에 'clusterer' 라이브러리를 불러온 겁니다.
// style.ts
import styled from 'styled-components';
interface ContainerProps {
height: string;
}
export const Container = styled.div<ContainerProps>`
width: 100%;
height: ${(props) => (props.height ? props.height : '28rem')};
border-radius: 0.3rem;
`;
// index.ts
import React, { useEffect, useRef } from 'react';
import * as S from './style';
declare const kakao: any; // for using kakao map sdk
// 위치 데이터 type 정의
interface PositionProps {
title: string;
latitude: number;
longitude: number;
}
export interface KakaoMapProps {
address?: string;
positions?: Array<PositionProps>;
height?: string;
}
export function KakaoMap({ address, positions, height = '100%' }: KakaoMapProps): React.ReactElement {
const kakaoMapRef = useRef<HTMLDivElement>(null);
useEffect(() => {
const kakaoMapElement = kakaoMapRef.current;
const options = {
center: new kakao.maps.LatLng(37.566826, 126.9786567),
level: 3
};
const kakaoMap = new kakao.maps.Map(kakaoMapElement, options);
const ps = new kakao.maps.services.Places();
function placesSearchCB(data: any, status: any, pagination: any) {
if (status === kakao.maps.services.Status.OK) {
// 검색된 장소 위치를 기준으로 지도 범위를 재설정하기위해
// LatLngBounds 객체에 좌표를 추가합니다
var bounds = new kakao.maps.LatLngBounds();
for (var i = 0; i < data.length; i++) {
bounds.extend(new kakao.maps.LatLng(data[i].y, data[i].x));
}
// 검색된 장소 위치를 기준으로 지도 범위를 재설정합니다
kakaoMap.setBounds(bounds);
}
}
ps.keywordSearch(address, placesSearchCB);
if (positions) {
// 마커 클러스터러를 생성합니다
var clusterer = new kakao.maps.MarkerClusterer({
map: kakaoMap, // 마커들을 클러스터로 관리하고 표시할 지도 객체
averageCenter: true, // 클러스터에 포함된 마커들의 평균 위치를 클러스터 마커 위치로 설정
minLevel: 8 // 클러스터 할 최소 지도 레벨
});
// 데이터를 가져와 마커를 생성하고 클러스터러 객체에 넘겨줍니다
var markers = positions.map(function (position: any, i: any) {
return new kakao.maps.Marker({
position: new kakao.maps.LatLng(position.latitude, position.longitude)
});
});
// 클러스터러에 마커들을 추가합니다
clusterer.addMarkers(markers);
}
}, [address, positions]);
return <S.Container ref={kakaoMapRef} height={height} />;
}
index.tsx 안에 내용은 거의 공식문서를 참고하였습니다.
클러스터 - 카카오 맵 공식문서 - zoom 범위에 따라 여러 마커를 하나로 보이게 해주는 라이브러리
지도 범위 재설정 - 카카오 맵 공식문서 - 위치 재설정 시 지도 범위 재설정
저는 위 2개를 합쳤습니다.
서울역을 검색(지도 범위 재설정)하면 서울역 주변 방 위치(클러스터)를 볼 수 있게 만들었습니다.
그 외 설명들은 주석에 달아놓았습니다.
// index.stories.tsx
import React from 'react';
import { Meta } from '@storybook/react';
import { KakaoMap, KakaoMapProps } from './index';
export default {
title: 'Atoms/KakaoMap',
component: KakaoMap
} as Meta;
export const general = (args: KakaoMapProps) => <KakaoMap {...args} />;
general.args = {
address: '카카오 본사',
positions: [
{
title: '카카오',
latitude: 33.450705,
longitude: 126.570677
},
{
title: '생태연못',
latitude: 33.450936,
longitude: 126.569477
},
{
title: '텃밭',
latitude: 33.450879,
longitude: 126.56994
},
{
title: '근린공원',
latitude: 33.451393,
longitude: 126.570738
}
]
};
이렇게 작성하시면 아래 이미지같이 뜨시면 성공입니다.
zoom 거리에 따라 클러스터와 지도 범위가 작동되는지도 확인해주시면 됩니다.

혹시라도 kakao is not defined라는 오류가 뜬다면 보통은 api key가 틀리고나 ip허용을 안 했을 확률이 높습니다.
번외로 데이터 관리를 쉽게 하기 위해 위치 데이터를 따로 분리하겠습니다.utils/MapData.json
json으로 만드는 이유는 나중에 서버랑 작업할 때, 보통 json 형식으로 정보가 전달되기 때문에 json형태로 제작합니다.
// MapData.json
{
"positions": [
{
"title": "카카오",
"latitude": 33.450705,
"longitude": 126.570677
},
{
"title": "생태연못",
"latitude": 33.450936,
"longitude": 126.569477
},
{
"title": "텃밭",
"latitude": 33.450879,
"longitude": 126.56994
},
{
"title": "근린공원",
"latitude": 33.451393,
"longitude": 126.570738
}
]
}// index.stories.tsx
import React from 'react';
import { Meta } from '@storybook/react';
import { KakaoMap, KakaoMapProps } from './index';
import MapData from 'utils/MapData.json'; // 추가
export default {
title: 'Atoms/KakaoMap',
component: KakaoMap
} as Meta;
export const general = (args: KakaoMapProps) => <KakaoMap {...args} />;
general.args = {
address: '카카오 본사',
positions: MapData.positions // 변경
};
이렇게 작성 완료하시면 Atoms 항목은 끝났습니다! 👍
다음 글에서는 Molecules - Card, Modal 등을 만들어 보겠습니다
'Frontend > Clone coding' 카테고리의 다른 글
| React로 다방 클론코딩하기 - 4 (2) | 2021.02.16 |
|---|---|
| React로 다방 클론코딩하기 - 3 (0) | 2021.02.16 |
| React로 다방 클론코딩하기 - 2.1 (0) | 2021.01.06 |
| React로 다방 클론코딩하기 - 1 (0) | 2021.01.05 |
